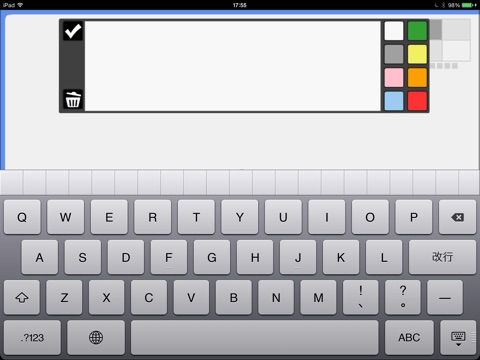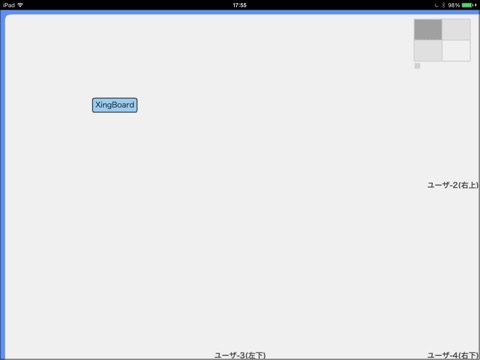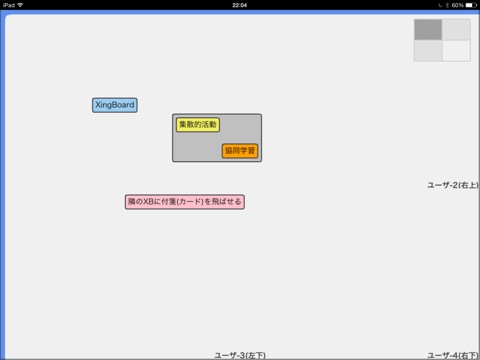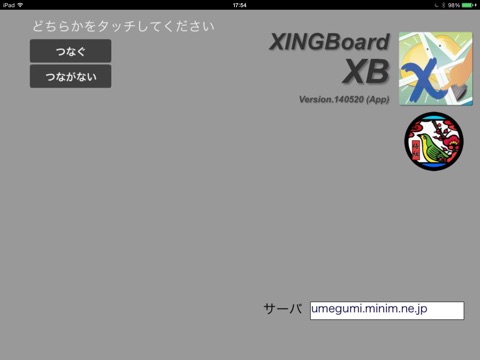
XingBoard(クロッシングボード、略称XB: エックスビー)は、集散的な思考活動を支援するためのアプリです。
複数のiPadをつなぎ合わせて、あたかも1枚の大きな紙の上で作業しているように、付箋(カード)を書いたり、グルーピングしたり、近接したiPadに飛ばし合いながら、思考を深めます。
○XBの特徴
・起動直後の画面で「つなぐ」をタッチすると、XingBoard(XB)サーバに接続し、他のXBアプリと付箋を飛ばし合ったり、付箋をコピーして分配することができます。
・「つながない」をタッチすると、単体のアプリとして利用できます。
・編集画面では、タッチする指の数(1〜4本)によって、次のような操作が可能です。
-指1本:付箋やグループの選択、移動、編集
-指2本:付箋やグループの作成
-指3本:付箋やグループの表示方向を180度回転
-指4本:背景色の変更、付箋のコピー(分配)など
○操作方法
1. XingBoard(XB)の起動
・XBを起動すると、右下の「サーバ」の欄には、接続先のXBサーバのアドレスが表示されています(標準では、共用の umegumi.org/demo)。
・デフォルトのプロトコルは「HTTPS」です。イントラネット内のサーバなどに「HTTP」で接続する場合は「http://192.168.1.1」のように入力して下さい。
・他のXBサーバに接続する場合は、適宜変更して下さい(変更後のアドレスは保存され、次回起動時に反映されます)。
・左上の「つなぐ」をタッチすると、「サーバ」の欄のアドレスで示されたXBサーバに接続します。
・「つながない」をタッチすると、XBサーバには接続せずに、スタンドアロン(単体)で利用できます。
2. ログイン
2.1. 作業グループの選択
・表示されるボタンを階層的にタッチして、作業グループを選択して下さい。
- 共用のXBサーバ(umegumi.org/demo)に接続している場合は、「お試し1」~「お試し10」と「グループ1」~「グループ10」の2階層のみ 。
2.2. ユーザの選択
・ユーザ名が表示されたボタンが、合体時の配置(シート分割、お試しXBサーバでは、2×2)をイメージして配置されています。
・ボタンをタッチして、ユーザを選択して下さい。
- 共用のXBサーバ(umegumi.minim.ne.jp)に接続している場合は、例えば「ユーザ1-1(左上)」(「グループ1」の場合)。
・「グループに戻る」をタッチすると、作業グループの選択に戻ります。
2.3. ログイン後
・(まだ何も作業したことのない)最初のログインでは、ほぼ真っ白のシート(の一部)が表示されます。
・右上の薄いグレーの表示を参照すると、自分の画面が、シート中のどのブロックに割り当てられているかが分かります。
・画面の上下左右の端に、青い線が引かれていることがあります。これは、シートの端であることを示しています。例えば、左上隅のブロックに割り当てられている場合、左端と上端に、青い線が引かれます。
3. 操作
3.1. ラベル(付箋)を作る
・何もないところを指2本でタッチすると(2本の指を開きすぎないで下さい)、文字入力パネルが表示されます。
・文字入力パネルの中央部に文字を入力して下さい。
・色パレットをタッチすると、ラベルの色がその色に変わります。
・文字入力中(変換確定後)にEnter(改行)を2回タッチするか、色パレットを長くタッチ(1.0秒以上、赤い輪が4本以上表示されるまで)する、もしくは、左上隅のチェックマークアイコンをタッチすると、文字入力を確定します。
・「ラベルの配置」モード(「4. 設定画面、ラベルの配置」参照)によって、置かれ方が変わります。
-「順番に配置」モードでは、左上隅から順番に置かれていきます。
-「その場に配置」モードでは、タッチした場所に、置かれます。
・右側にある顔と手のアイコンはピンバッチです。それぞれ、いずれかをタッチすると、ラベルの右上に表示されます。もう一度同じものをタッチすると、非表示になります。
・文字の大きさを「小」「中」「大」「特大」の4種類で指定できます。
- ログイン画面で、右下の「XB」アイコンをタッチし、続けて、左下の「梅組」アイコンをタッチすると表示されるダイアログから、デフォルトのサイズを指定できます。
3.2. ラベル、グループを編集する
・ラベル、グループを指1本で長くタッチ(1.0秒以上、赤い輪が4本以上表示されるまで)すると、文字入力パネルが表示されます。
・「3.1. ラベル(付箋)を作る」と同様に、操作して下さい。
・左下隅のゴミ箱アイコンをタッチすると、ラベルを消すことができます。
・グループの場合、ゴミ箱アイコンではなく「点線角丸」アイコンが表示されます。これをタッチすると、グループが解除されます。
3.3. 複数のラベル、グループを選択する
・何もないところで指1本でなぞって自由曲線を描き、選択したいラベル、グループを囲んで下さい(ラベル、グループの中心が自由曲線の内部にあれば、そのラベル、グループは選択されます)。
・選択されたラベル、グループは枠線が太くなり、選択されいることを示します。
・何もないところを指1本でタッチすると、選択は解除されます。
・何もないところを指2本でタッチすると、ラベルがグループ化されます(階層的にグループ化できます)。
・グループは、ラベルと同様に、複数を選択したり、移動したり、色を変えたり、飛ばすことができます(文字を入力することはできません)。
3.4. ラベル、グループを移動する
・ラベル、グループを指1本でタッチし、そのまま動かして下さい。
・複数のラベル、グループが選択されている場合、まとめて移動できます。
3.5. ラベル、グループを飛ばす
・ラベルを指1本で長くタッチ(1.0秒以上、赤い輪が4本以上表示されるまで)したままにし、飛ばしたい方向に指を動かした後、離して下さい。
・青い線(シートの端、「2.3. ログイン後」参照)を越えて飛ばすことはできません。
・複数のラベル、グループを一度にまとめて飛ばすことはできません。
3.6. ラベル、グループを180度回転
・何もないところを指3本でタッチすると、全てのラベル、グループの表示が180度回転します。
4. 設定画面
・何もないところを指4本でタッチすると、設定画面が表示されます。
・ラベルの配置: タッチすることで、「ラベルの配置」モードを、「順番に配置」と「その場に配置」とで切り替えます。
・ジャンプの操作: タッチすることで、「ジャンプの操作」モードを、「タッチ」と「矢印で指定」とで切り替えます。「矢印で指定」にすると、飛ばす際の操作を、上記の方法ではなく、方向ボタンのタッチで行います。
・ジャンプの受け入れ: タッチすることで、「ジャンプの受け入れ」モードを、「受け入れる」と「受け入れない」とで切り替えます。「受け入れない」にすると、他のユーザは、このユーザに対して、ラベルやグループを飛ばすことはできません。
・デバッグ非表示: タッチすることで、「デバッグ表示」と「デバッグ非表示」とを切り替えます。「デバッグ表示」にすると、操作画面で、デバック用の情報が表示されます。
・分配: タッチすると、シート全体のラベルを、(座標を詰めて)全ブロックにコピーします。同じシートを編集中のグループの全員(4人)がこのボタンをタッチし終えると、コピーされます。
・背景の色: タッチすると、背景の色がその色に変わります。
・戻る: タッチすると、シートに戻ります。
・ログインに戻る: タッチすると、ログイン画面(「2. ログイン」参照)に戻ります。